はじめに
MacアプリのAlfredは便利ですね。毎日起動しており、Macには絶対に欠かせないと思うアプリの一つだと思っています。何が便利かというと、ほとんどのアクションがすべてAlfredからスタートできることです。これはほんとに便利だと思っています。
iPhoneでもAlfredのような便利なランチャーを使いたいと前々から思っていて、色々模索していました。AlfredのiPhoneアプリもありますが、これは思っていたのと少し違うので使っていません。今現在使用しているのは、Wrightというアプリです。

このアプリは起動すると、検索語をすぐ入力できます。そのまま検索サイトで検索も可能ですし、ブックマークというものを設定しておくことで検索語を使って(使わなくても可)、瞬時に検索が可能です(例:Twitter検索やAmazon検索など)。
このアプリに関しては、このサイトに詳しい解説が書いてありますので、ぜひ見てみてください。
さて、本題です。今回iOS14がリリースされました。ウィジェット機能などが追加されましたが、著者が注目しているのは背面タップ機能です。
この背面タップ機能はアクセシビリティの一機能で、iPhone本体の背面を指でダブルタップないしトリプルタップをすることで設定したショートカットを起動することができます。さすがにスリープ画面ではできませんが、iPhoneを起動している状態では、どの画面からでも設定したショートカットを起動できます。
ここに先ほど紹介したWrightを起動するショートカットを設定することで、どこからでも検索できる簡易的なランチャーとして使うことができます。今までは、トップ画面に戻ってから起動が必要だったり、ランチャーアプリを介しての起動が必要だったりと、少し手間がかかっていたのが、背面をタップするだけで可能になります。
設定方法
では設定方法をご紹介します。大きく分けて、2つの操作が必要です。1つは背面タップで起こすショートカットの作成、もう1つは背面タップ自体の設定です。
ショートカットの作成
ショートカットの作成にはiPhoneのショートカットアプリを利用します。
- ショートカットアプリを開いて、左下の「マイショートカット」タブから右上の「+」を押して新しいショートカットを作成します。
- 「アクションを追加」を押し、「スクリプティ」を選択する。
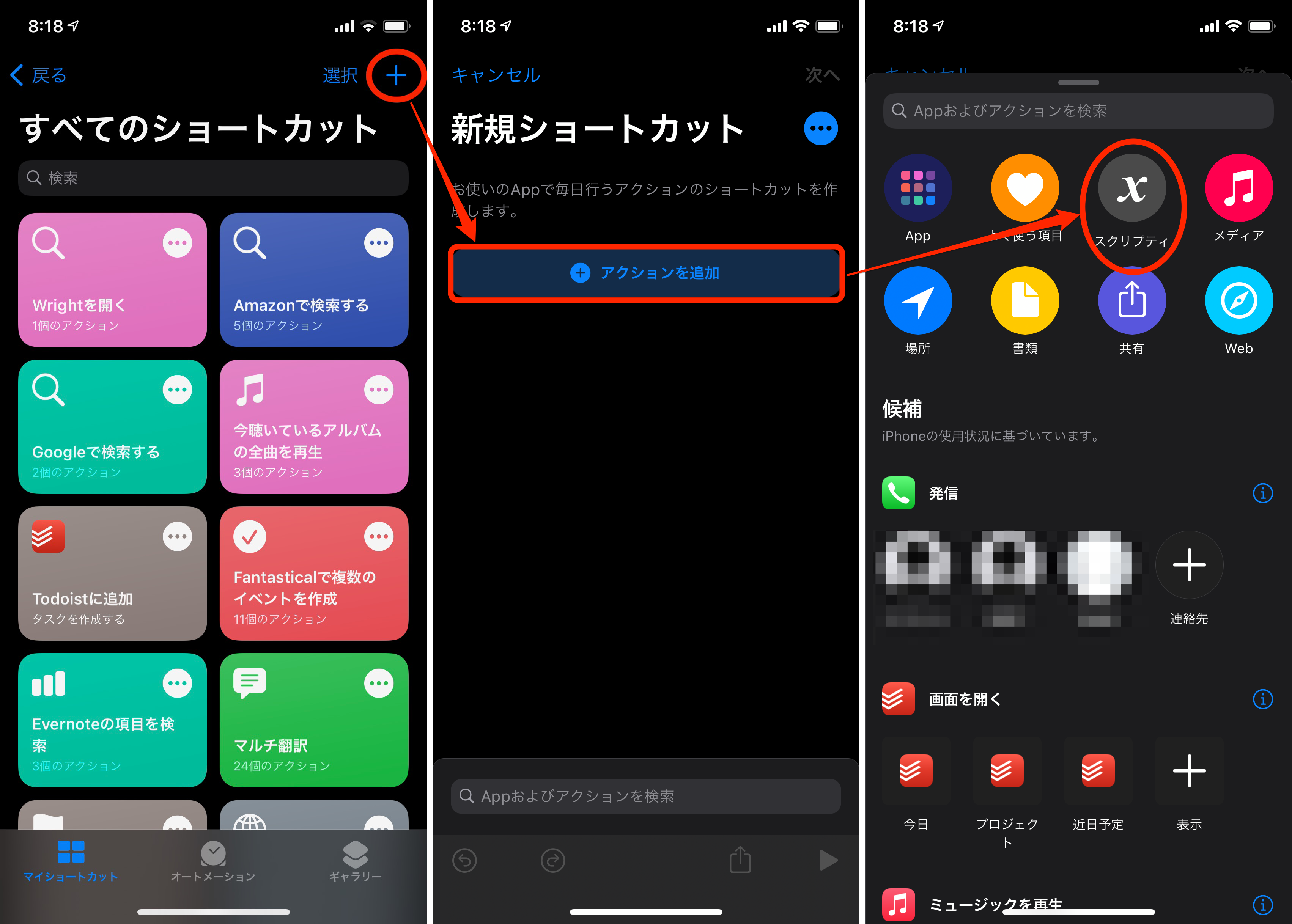
- 「Appを開く」を押し、アクションが追加できたら「選択」で出てくるアプリ一覧から、Wrightを選ぶ。
- 右上の「…」ボタンでショートカットの名前を設定し、完了を押して完成。
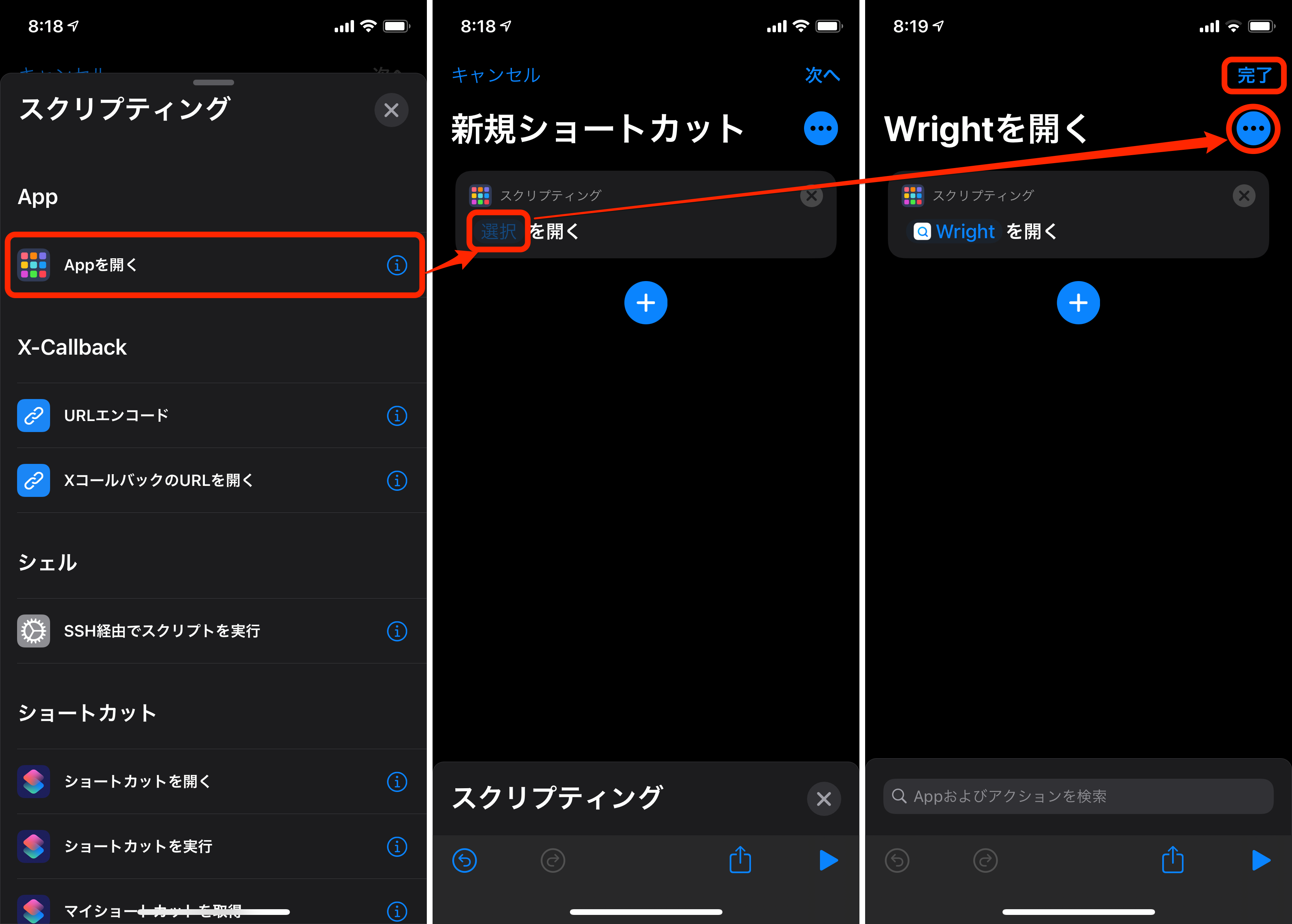
背面タップの設定
次に背面タップで、先ほど作成したショートカットが起動するように設定しましょう。
- 「設定」アプリの中の「アクセシビリティ」→「タッチ」と進みます。
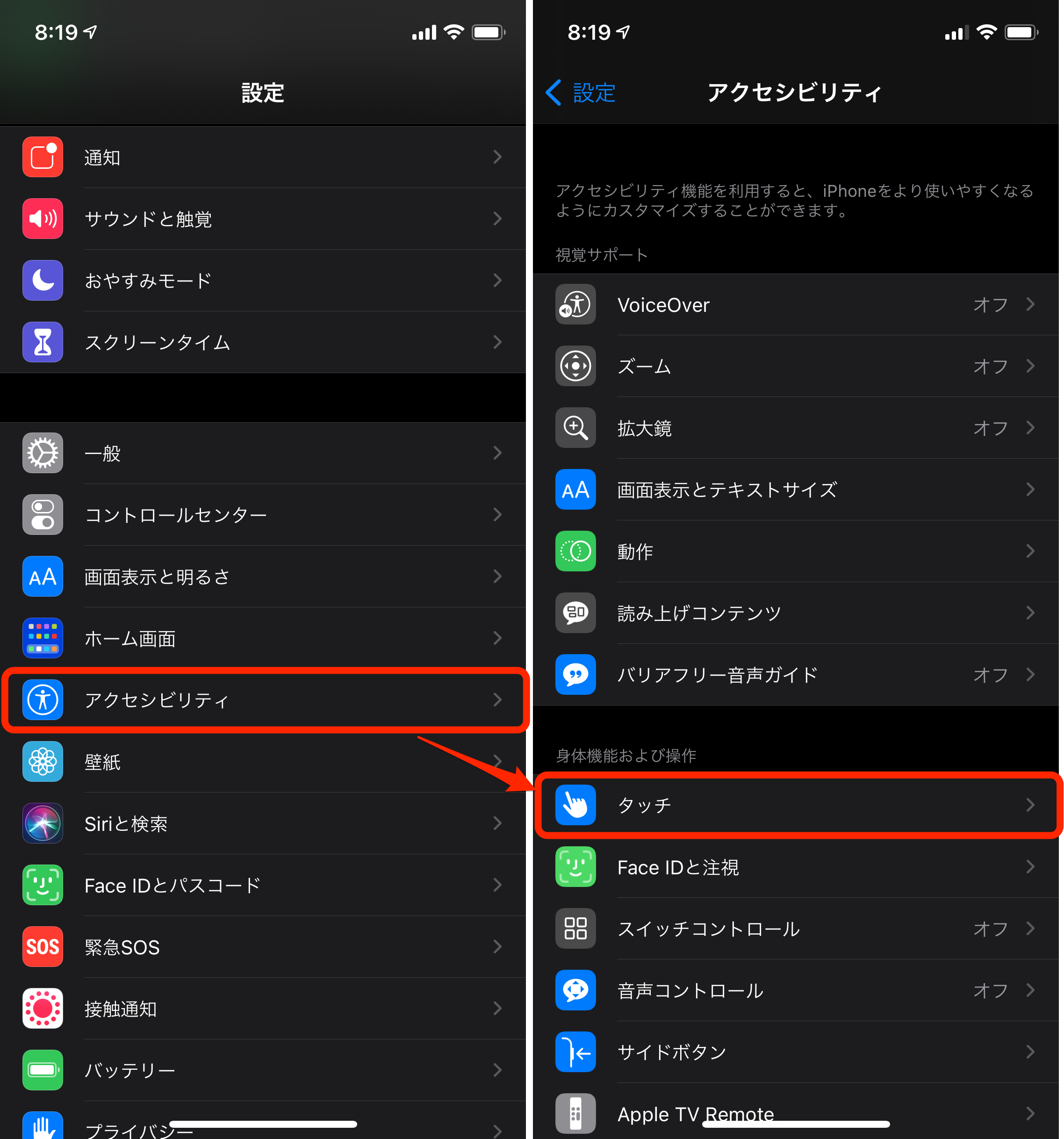
- 「タッチ」の項目の下の方にある「背面タップ」を押すと、ダブルタップおよびトリプルタップに何のショートカットを当てはめるかを設定できる画面に移動する。
- 好きな方に、先ほど作成したショートカットを設定する。ちなみに筆者はダブルタップに設定しています。
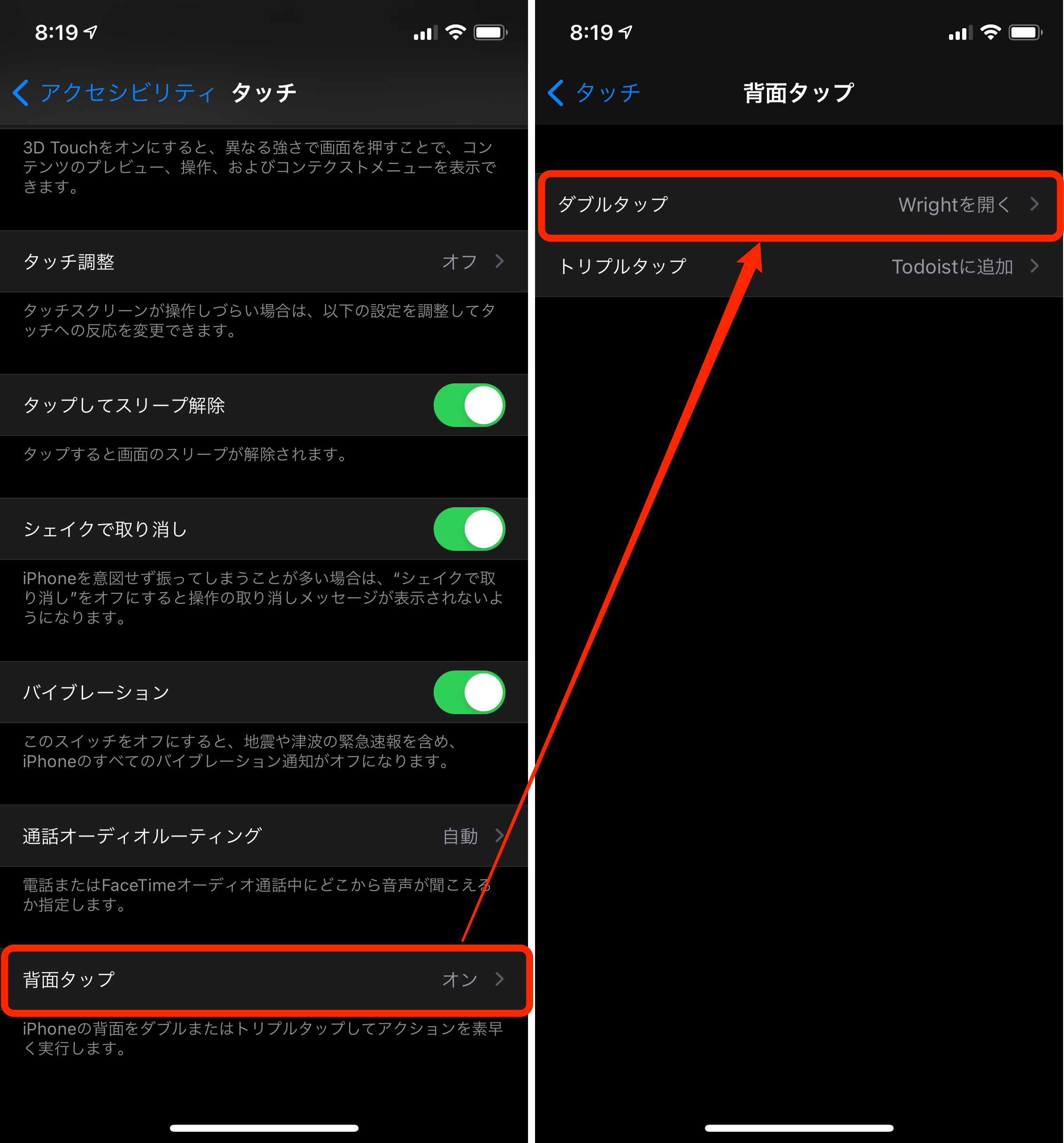
これで、どの画面からでも背面タップでWrightを起動することができます。
今回、筆者は背面タップにWrightの起動を設定しましたが、自分の好きなショートカットを作成し、設定することでかなり便利に起動ができます。
ぜひ皆さんも使ってみてください。





コメント